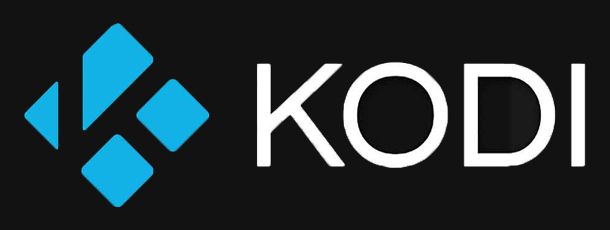
Kodi (ранее известный как XBMC) — это медиаплеер с открытым исходным кодом, который может использоваться для воспроизведения видео, музыки и других мультимедийных файлов. Он поддерживает широкий спектр операционных систем и устройств, включая Windows, Mac, Linux, Android, iOS, Raspberry Pi и многие другие.
Kodi имеет множество функций, включая воспроизведение мультимедийных файлов из вашей локальной сети и из Интернета, использование плагинов и дополнений, таких как YouTube, Vimeo, SoundCloud и многих других, поддержку телевизионных тюнеров, временные сдвиги, вставки рекламы, управление с помощью мобильного приложения и многое другое. Имеет простой пользовательский интерфейс и легко настраивается в соответствии с Вашими нуждами. Он может быть установлен на различные устройства, включая ПК, ноутбуки, мобильные устройства и медиаплееры, такие как Android TV, Amazon Fire TV, NVIDIA SHIELD TV и другие.
Скачать KODI
Все версии медиаплеера KODI можно скачать на официальном сайте разработчика. Существуют версии для следующих ОС:
Windows
Linux
Android
Raspberry Pi
MacOS
iOS
tvOS
Настройка KODI
Установка русского языка
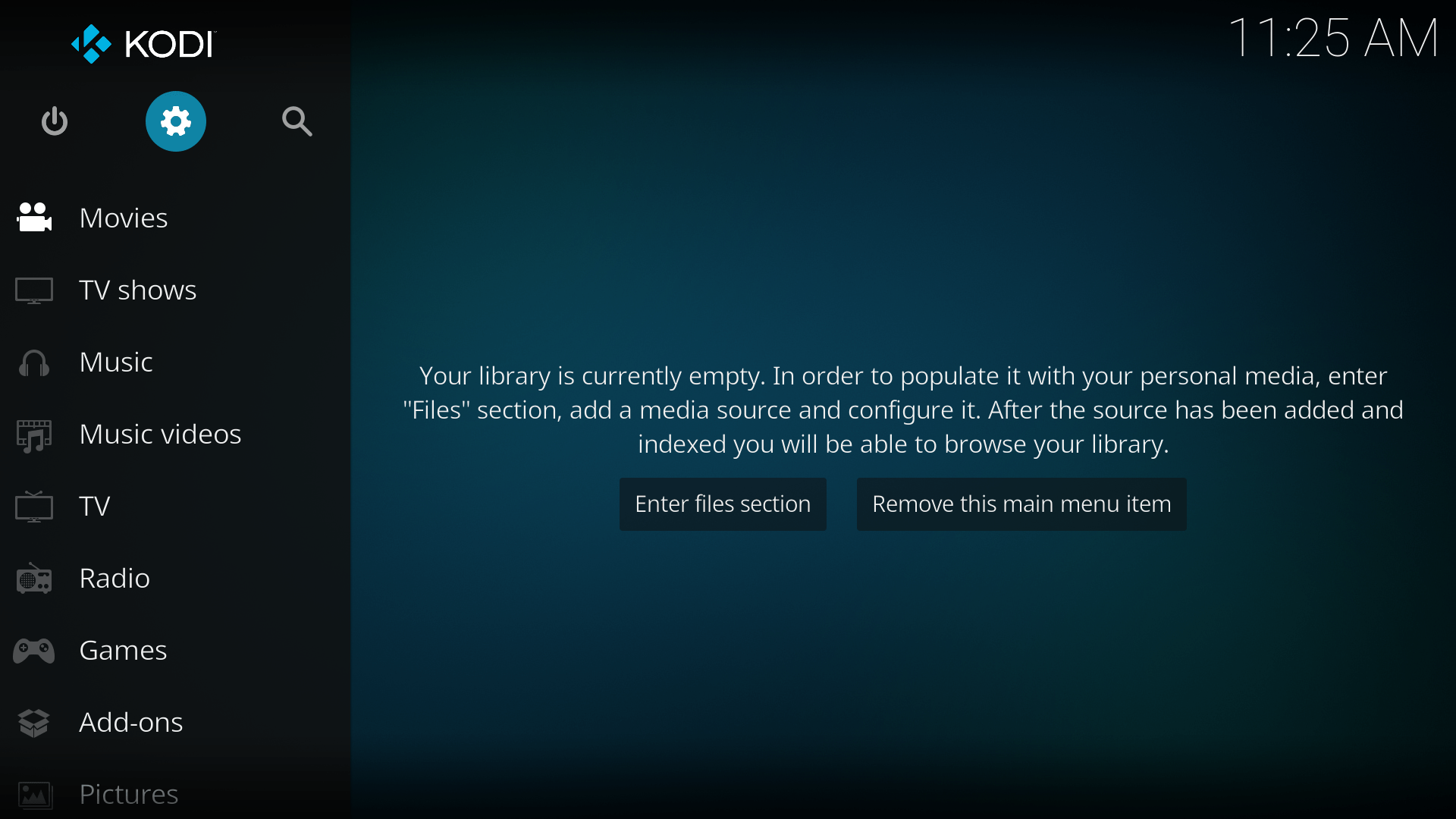
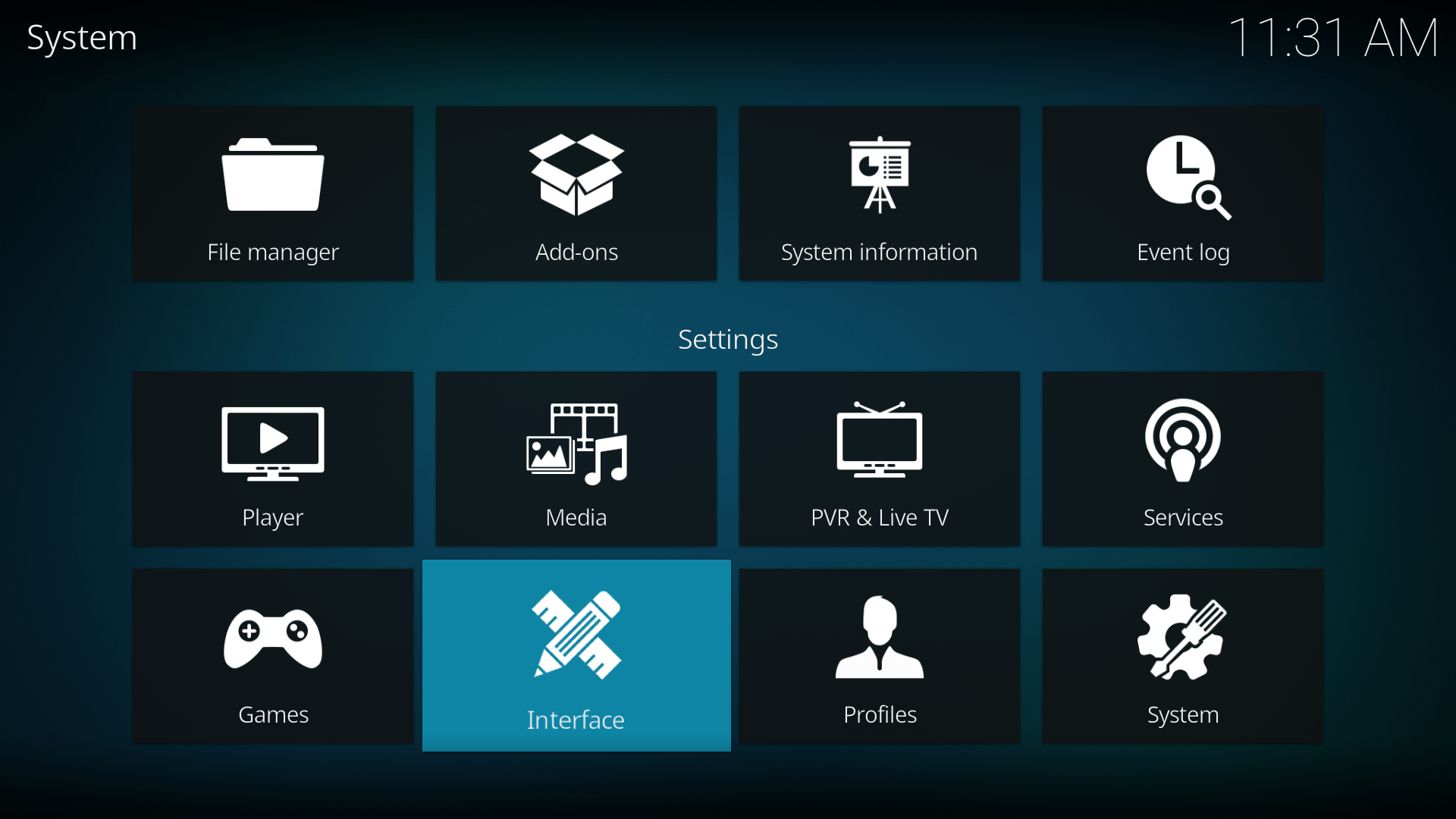
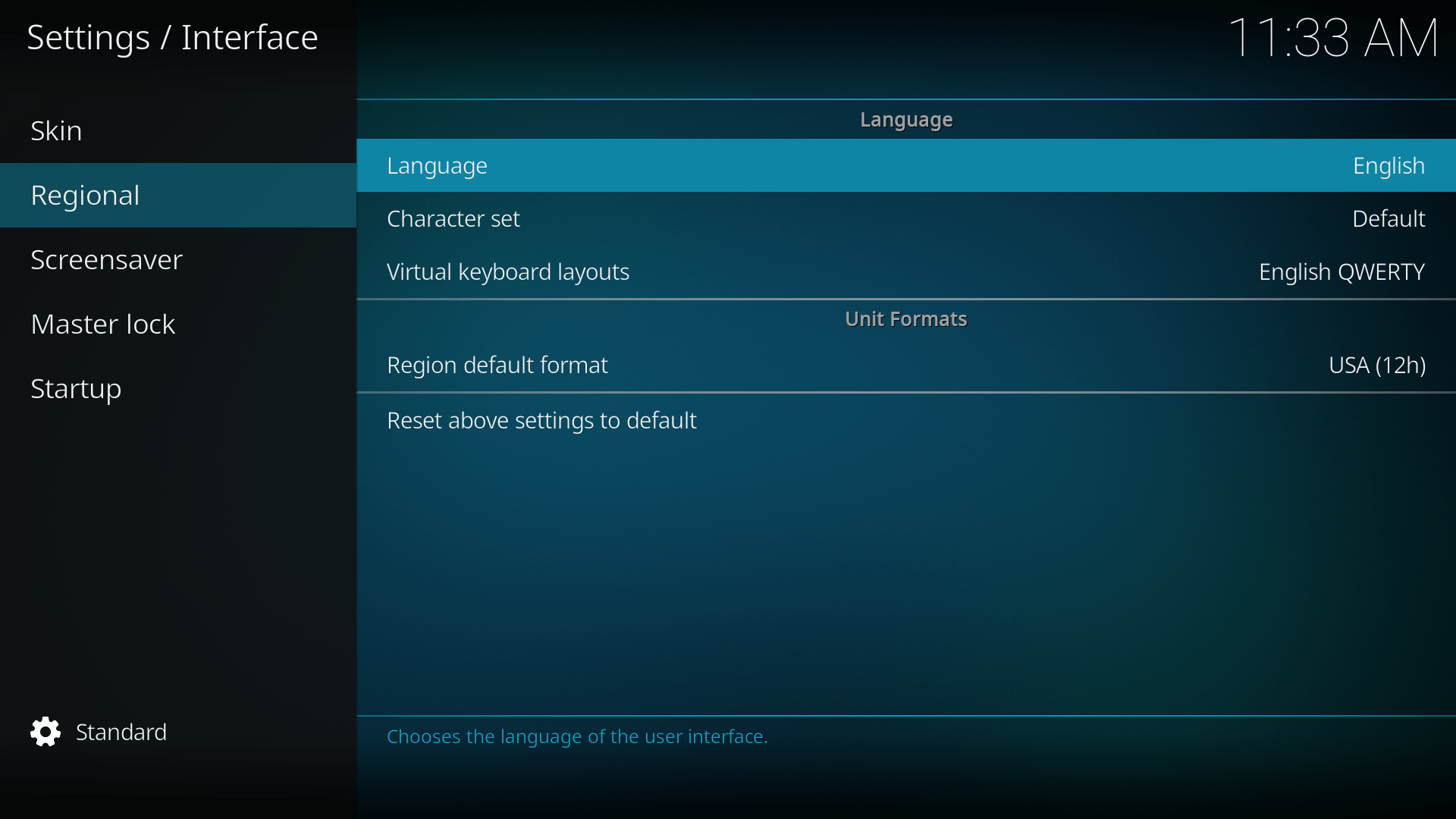
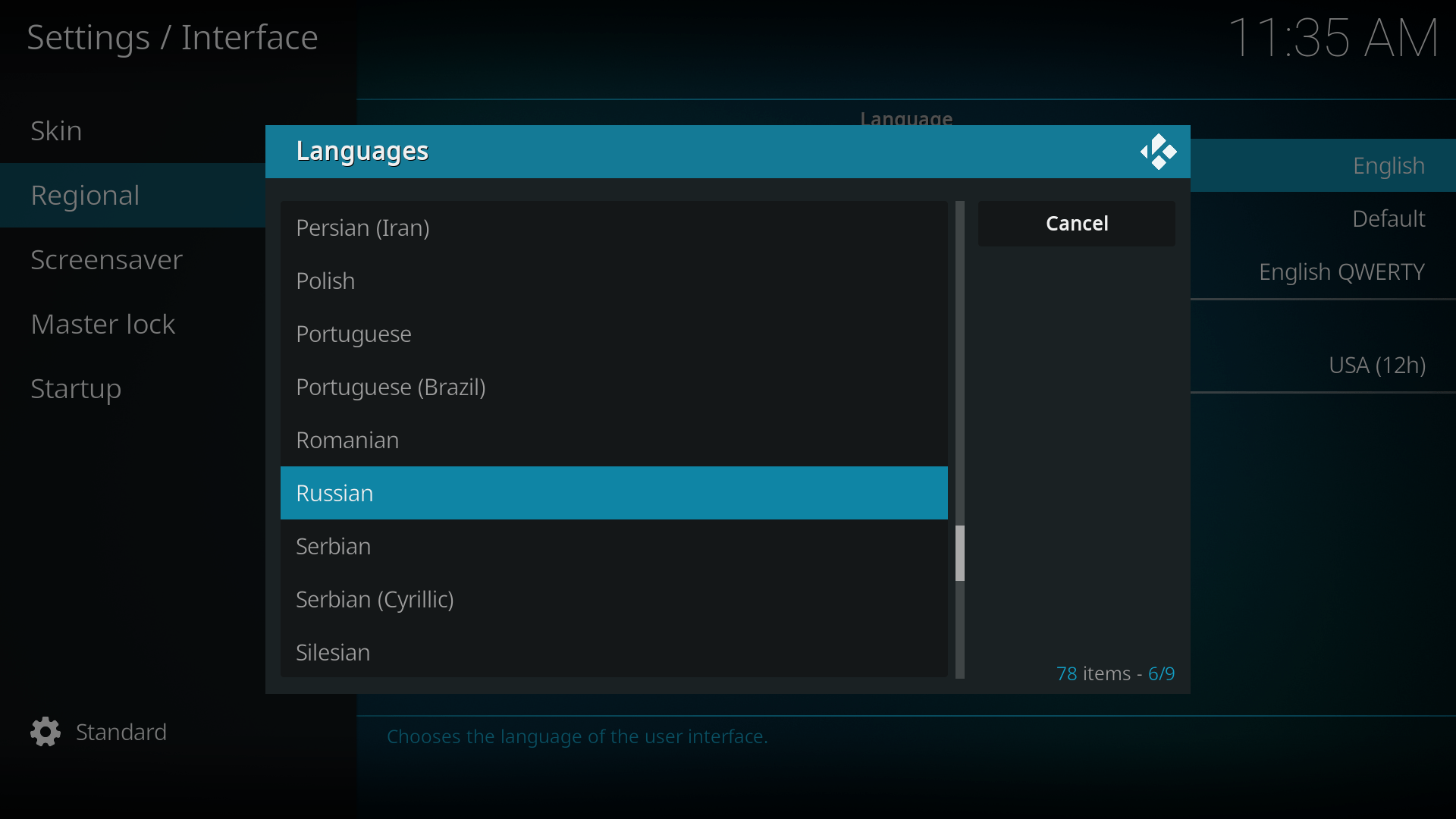
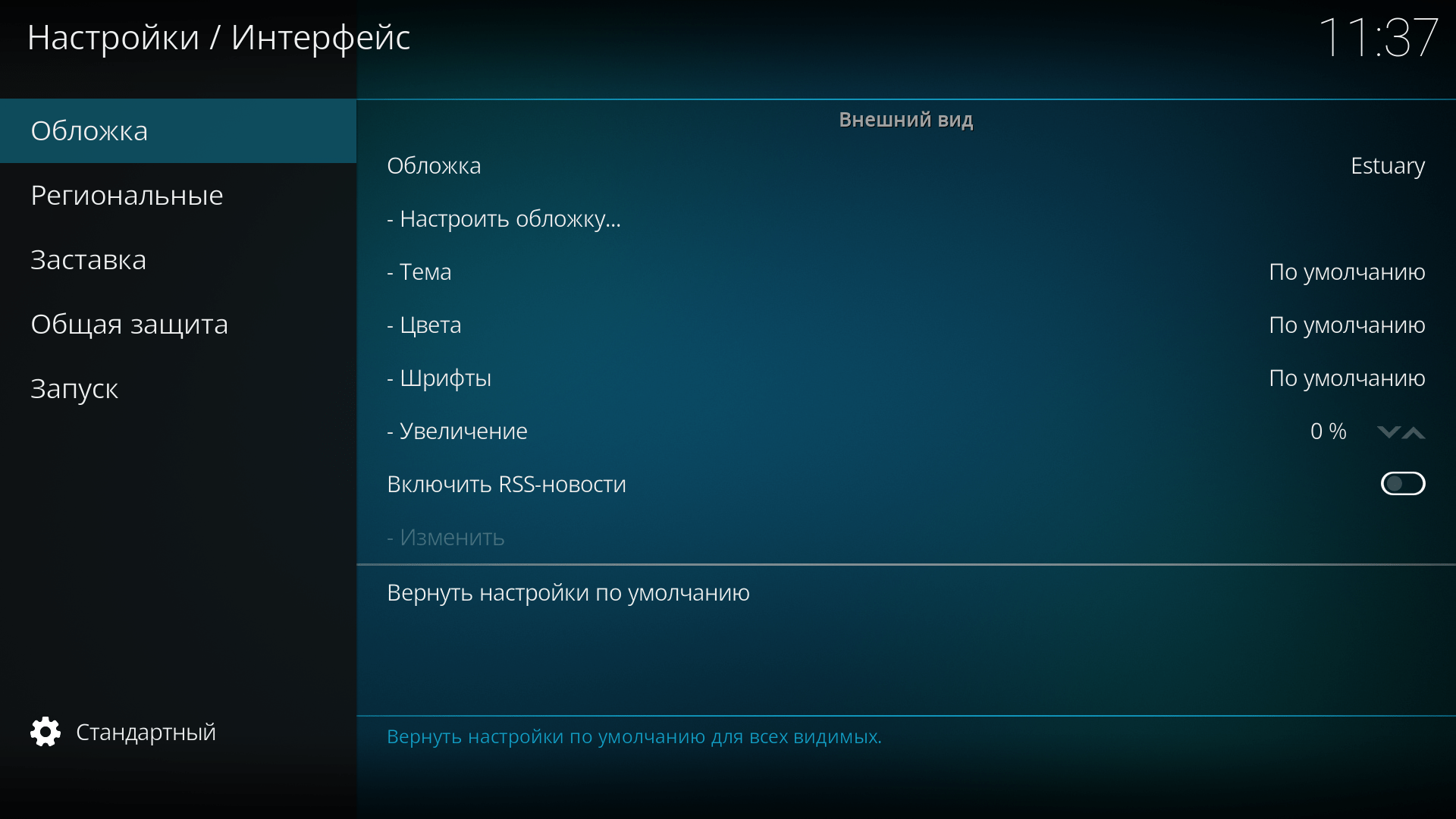
Установка дополнения для IPTV
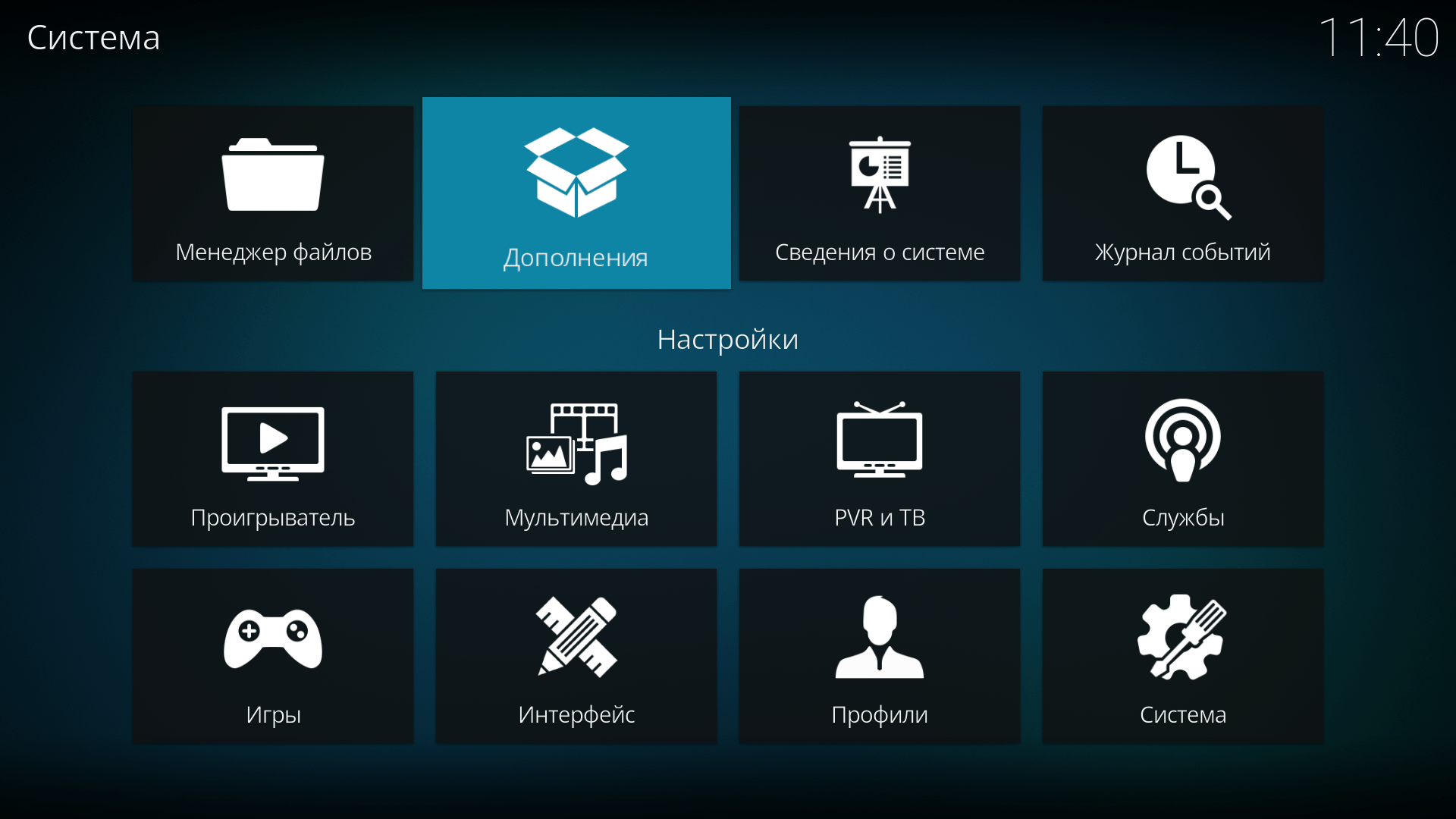
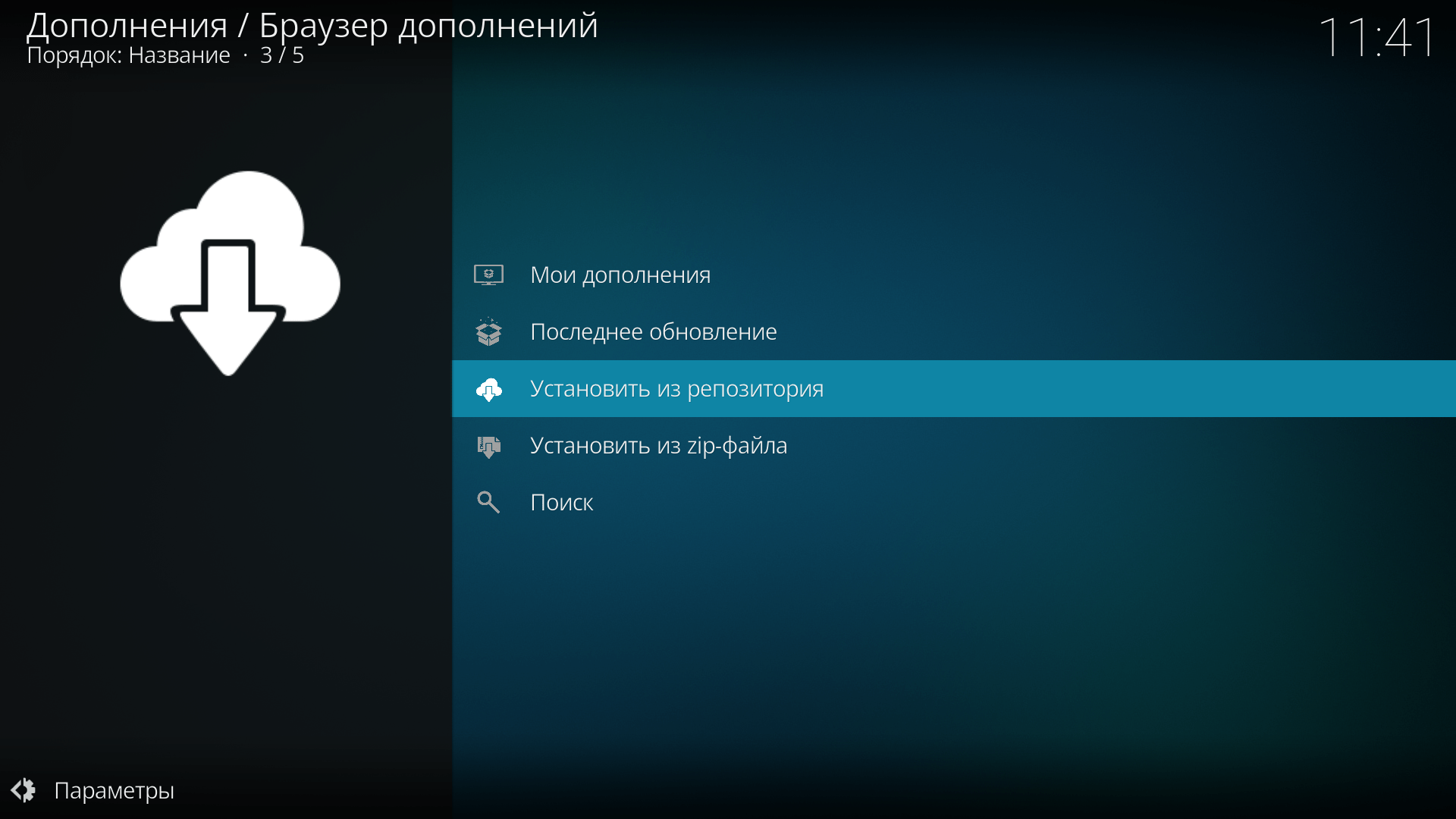
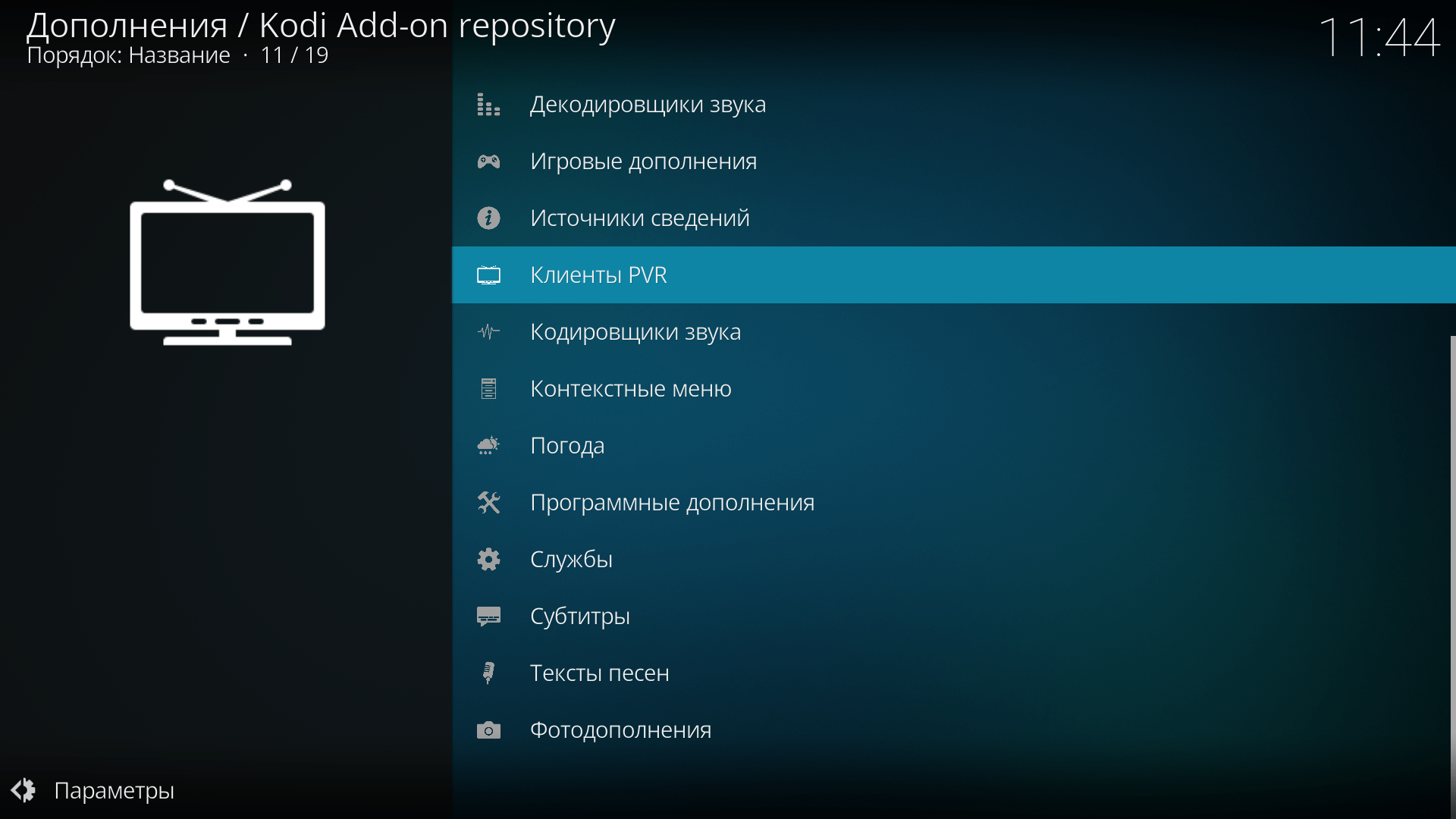
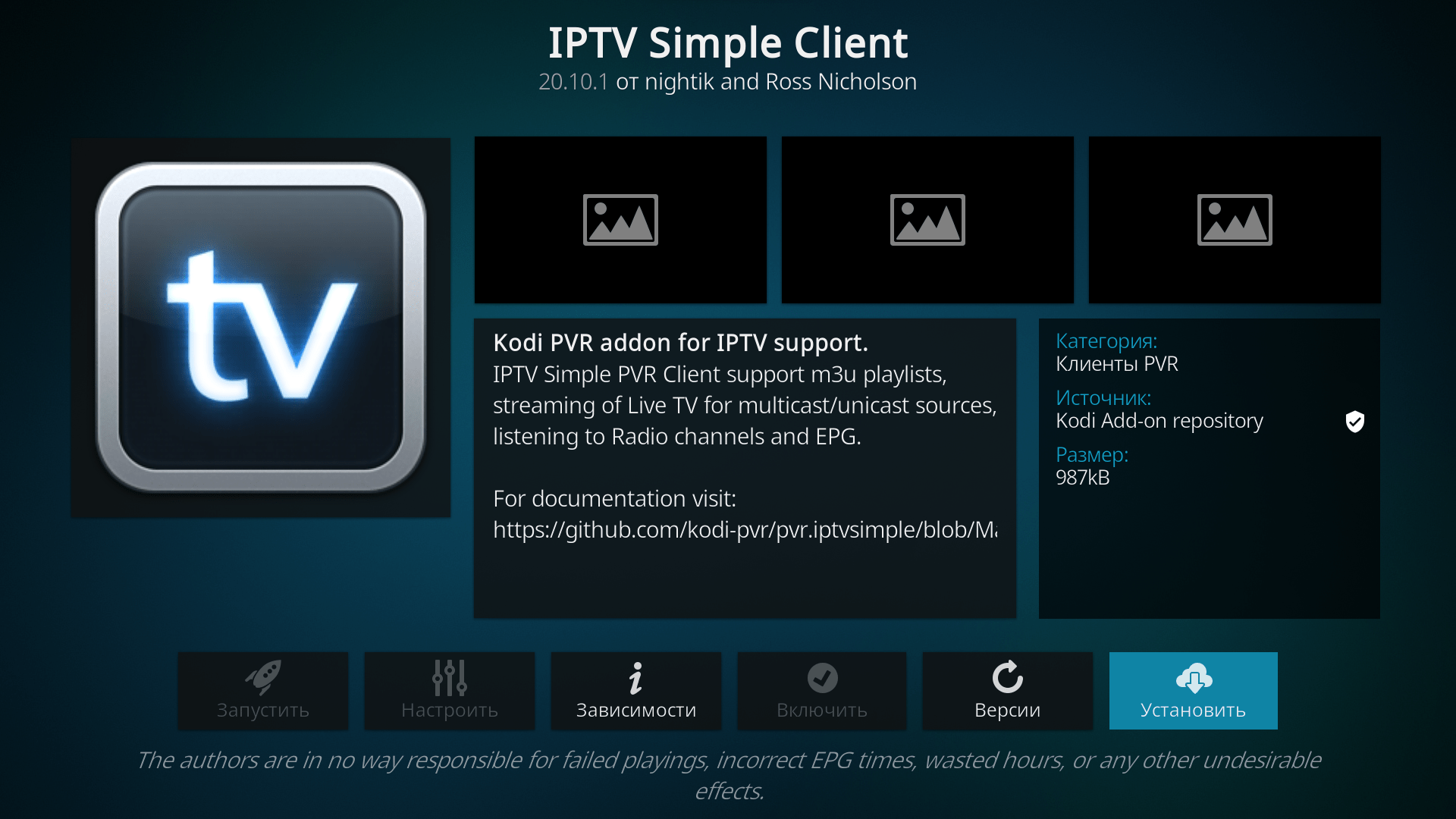
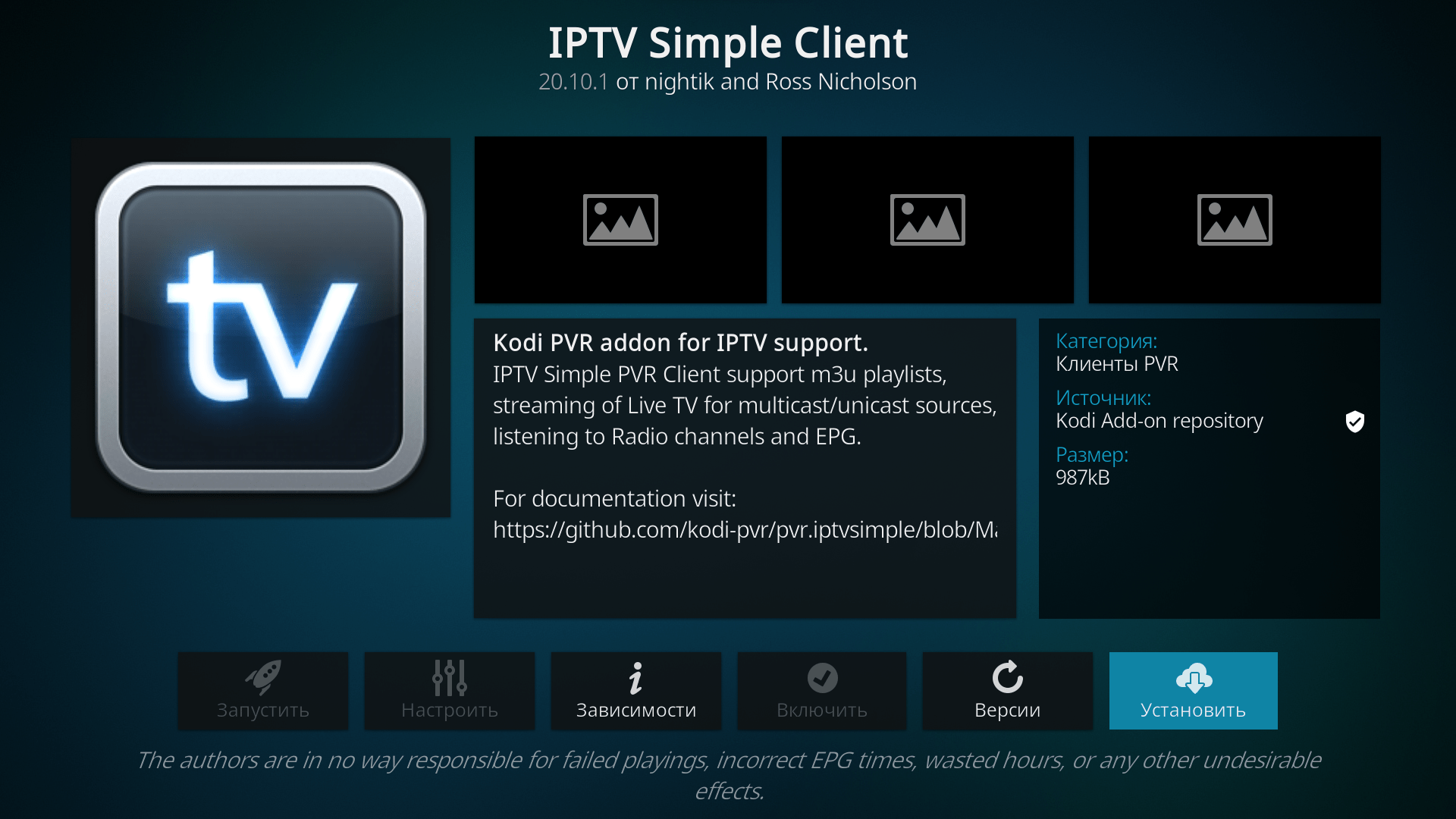
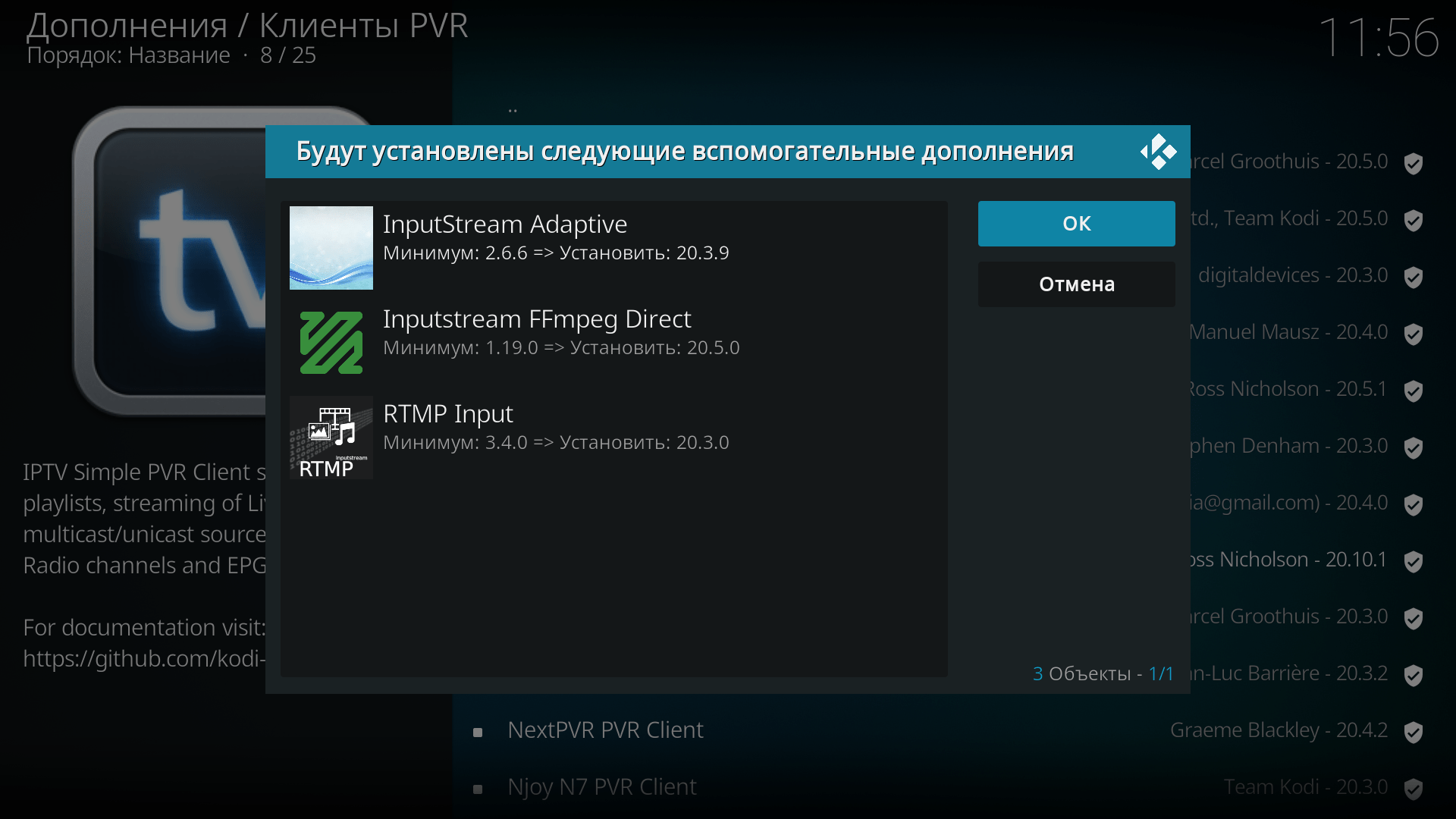
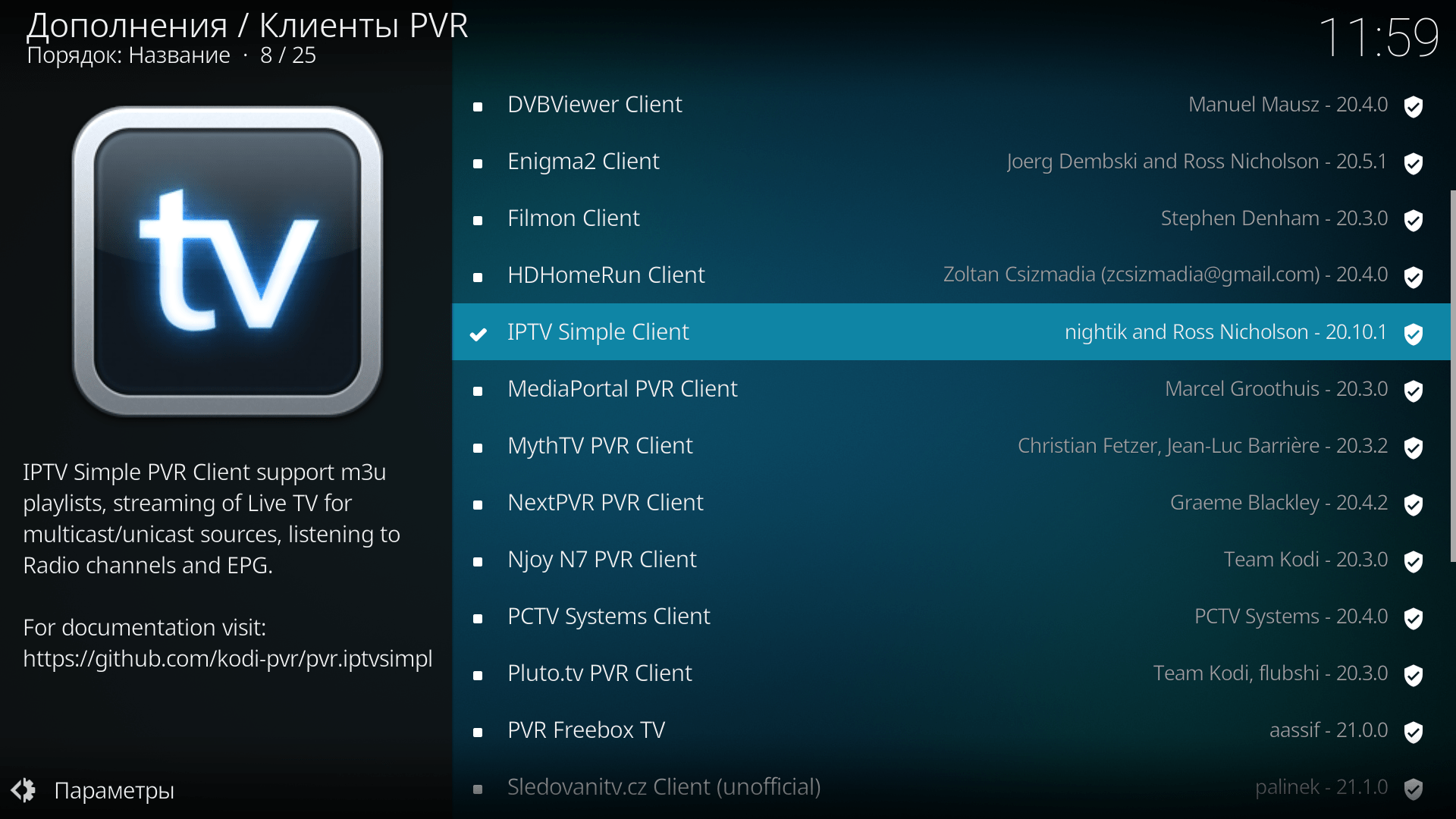
Установка плейлиста IPTV
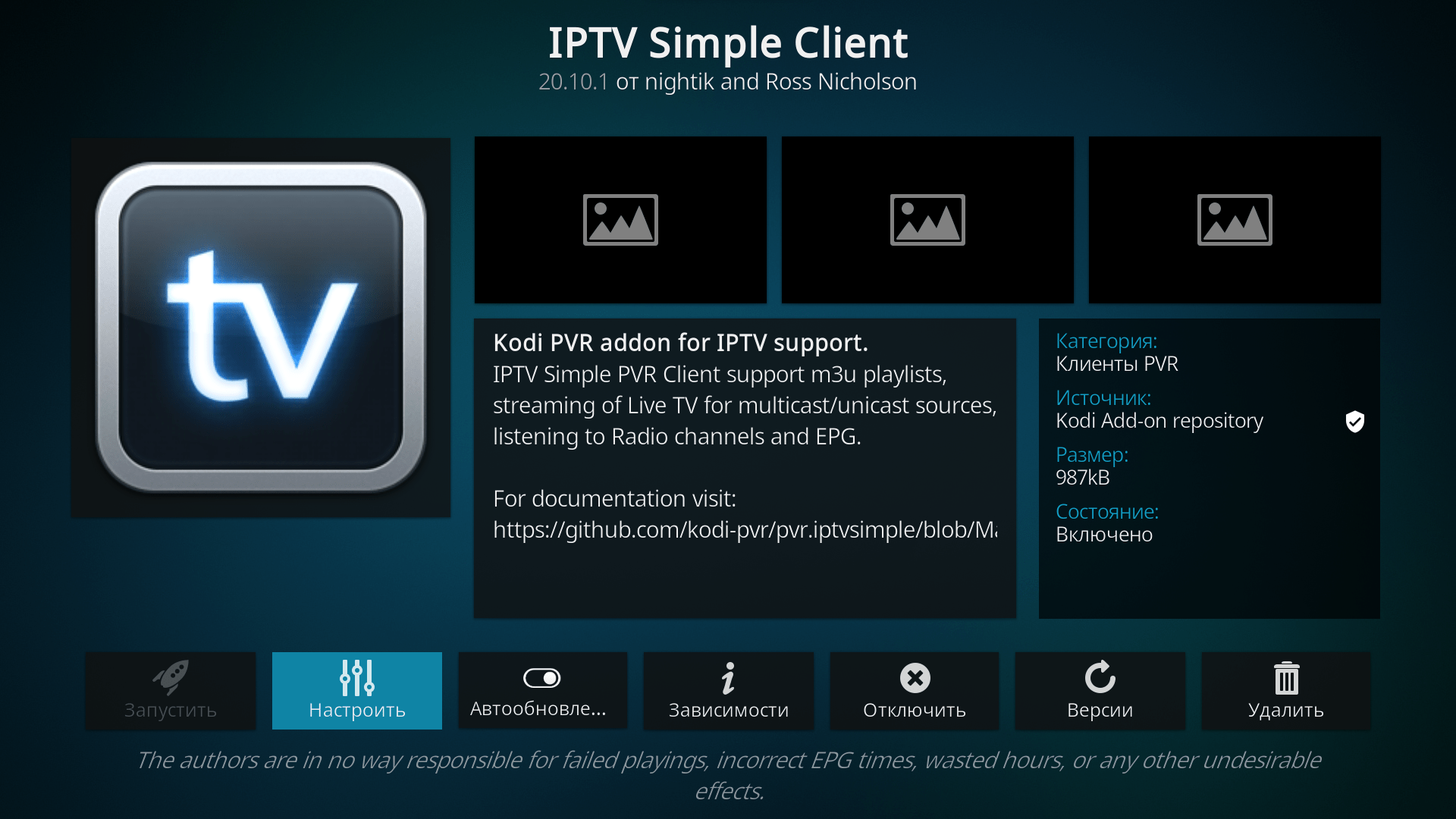
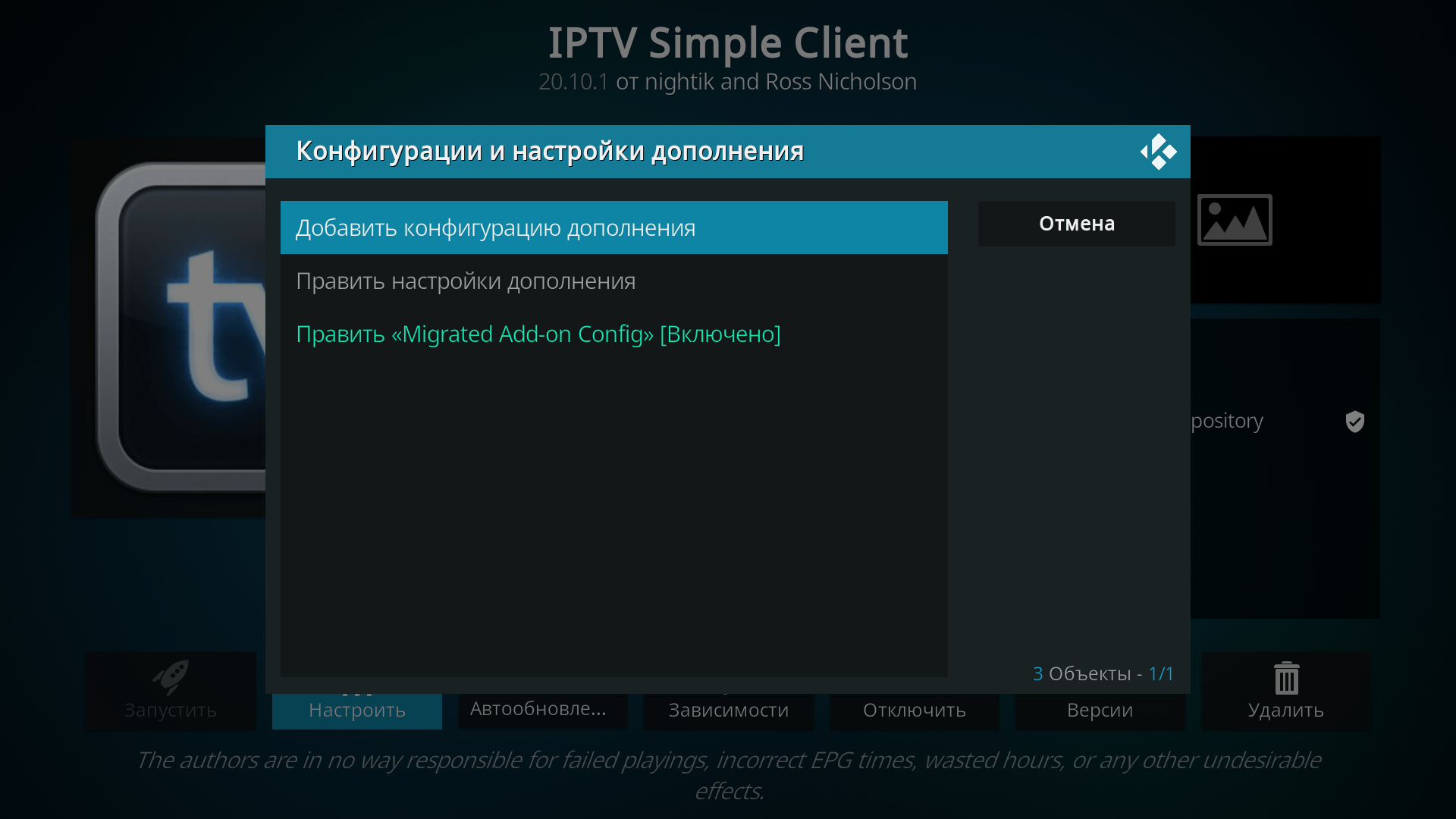
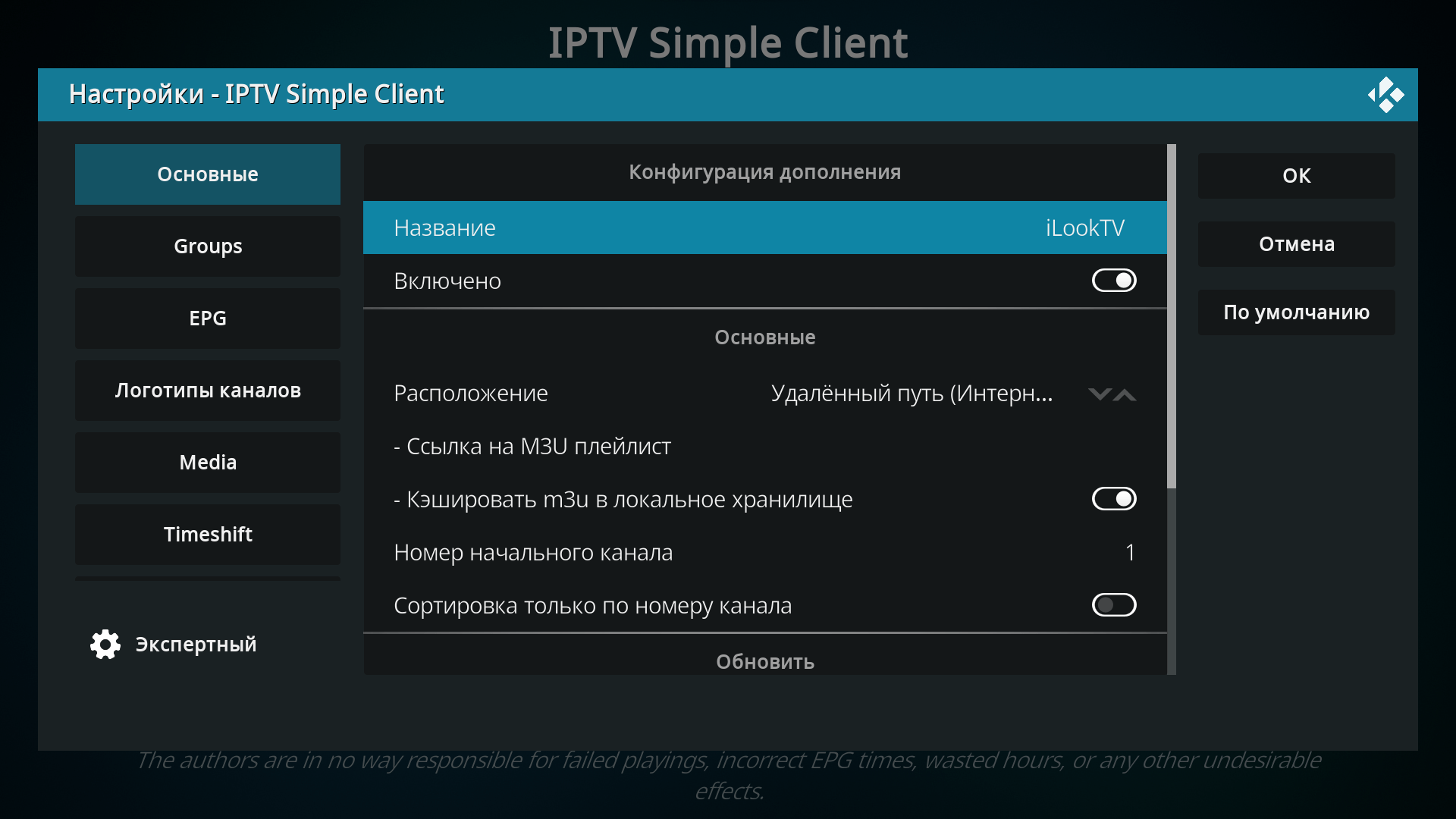
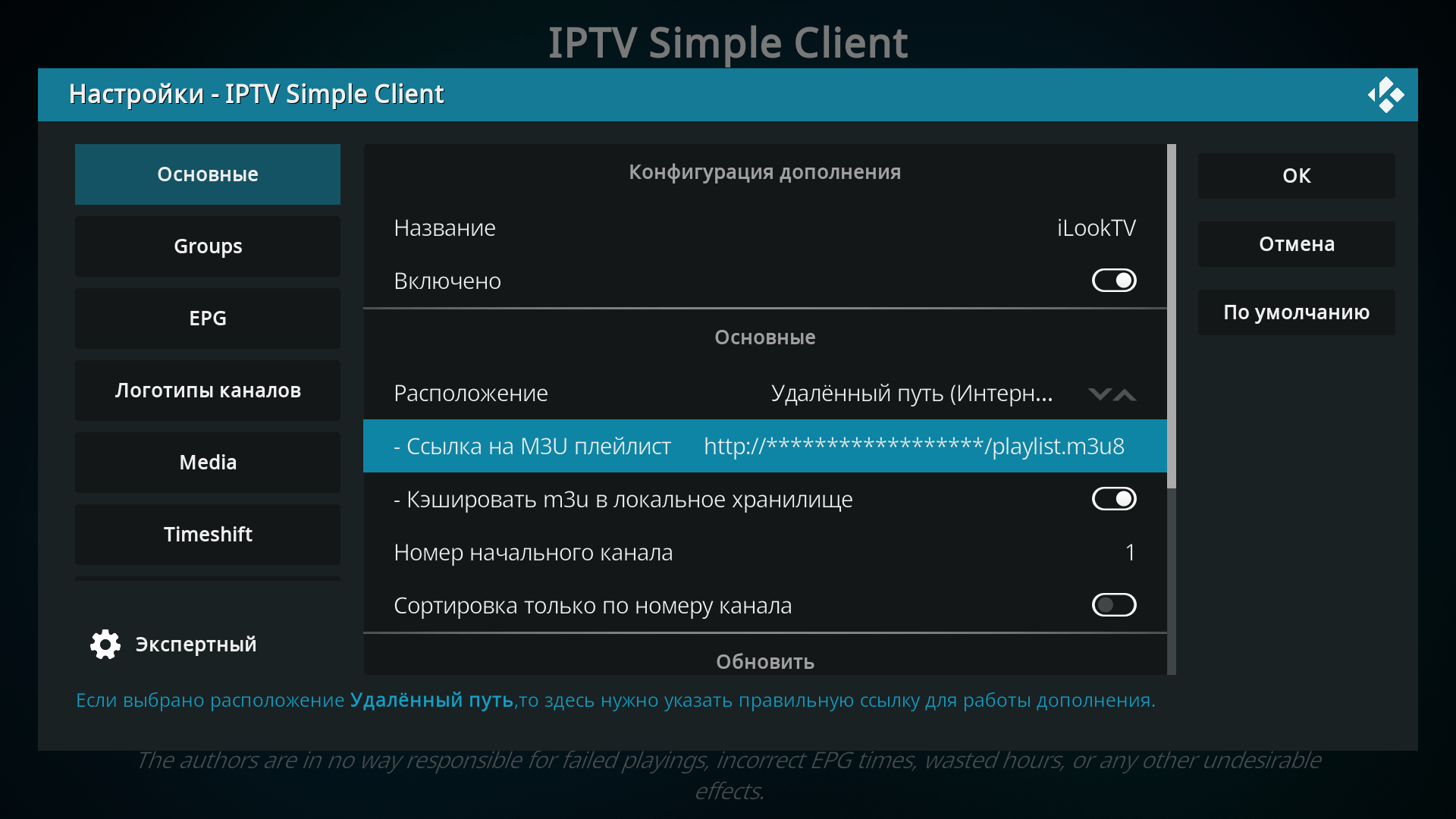
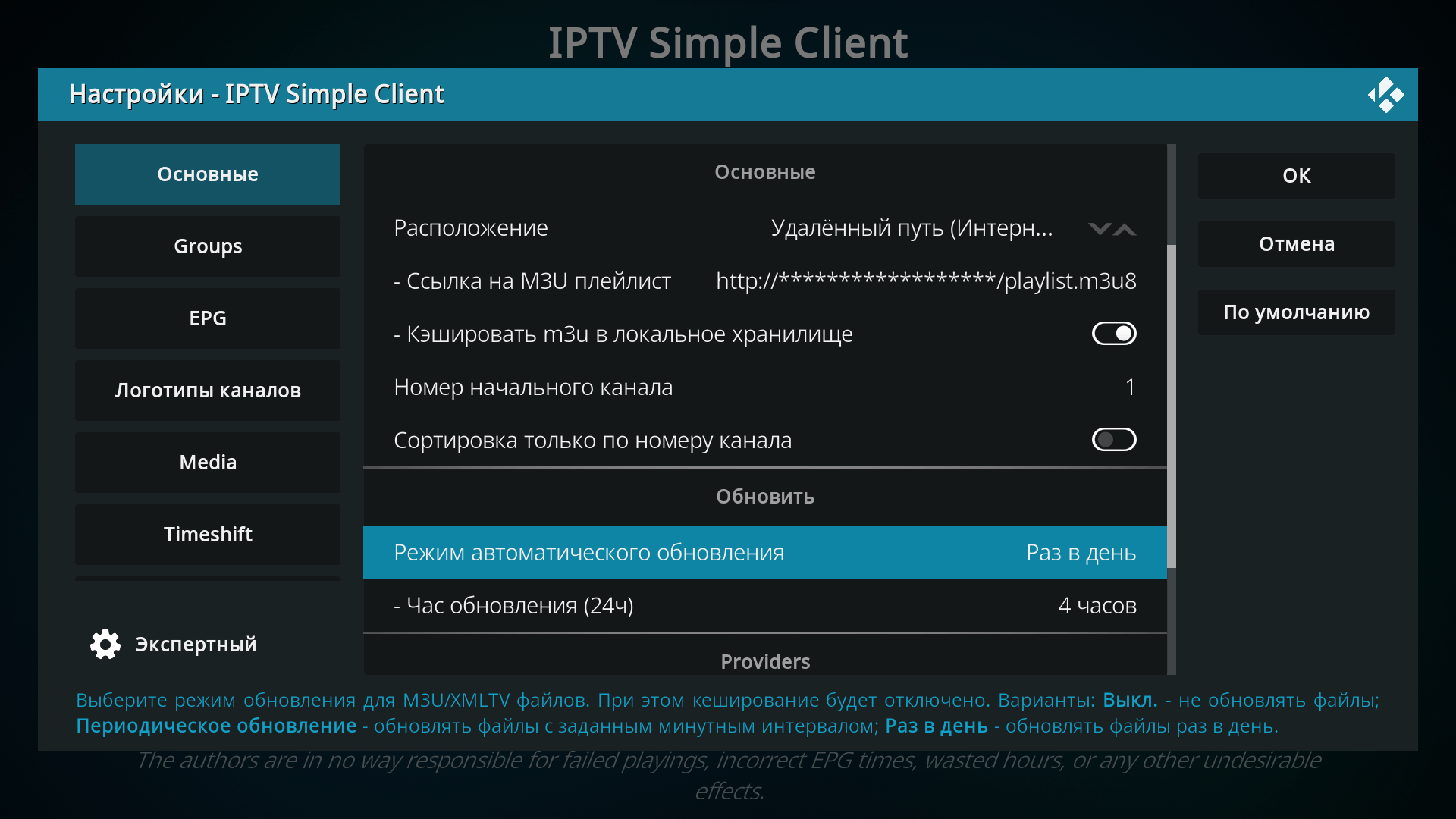
Телевизионная программа, архив (EPG)
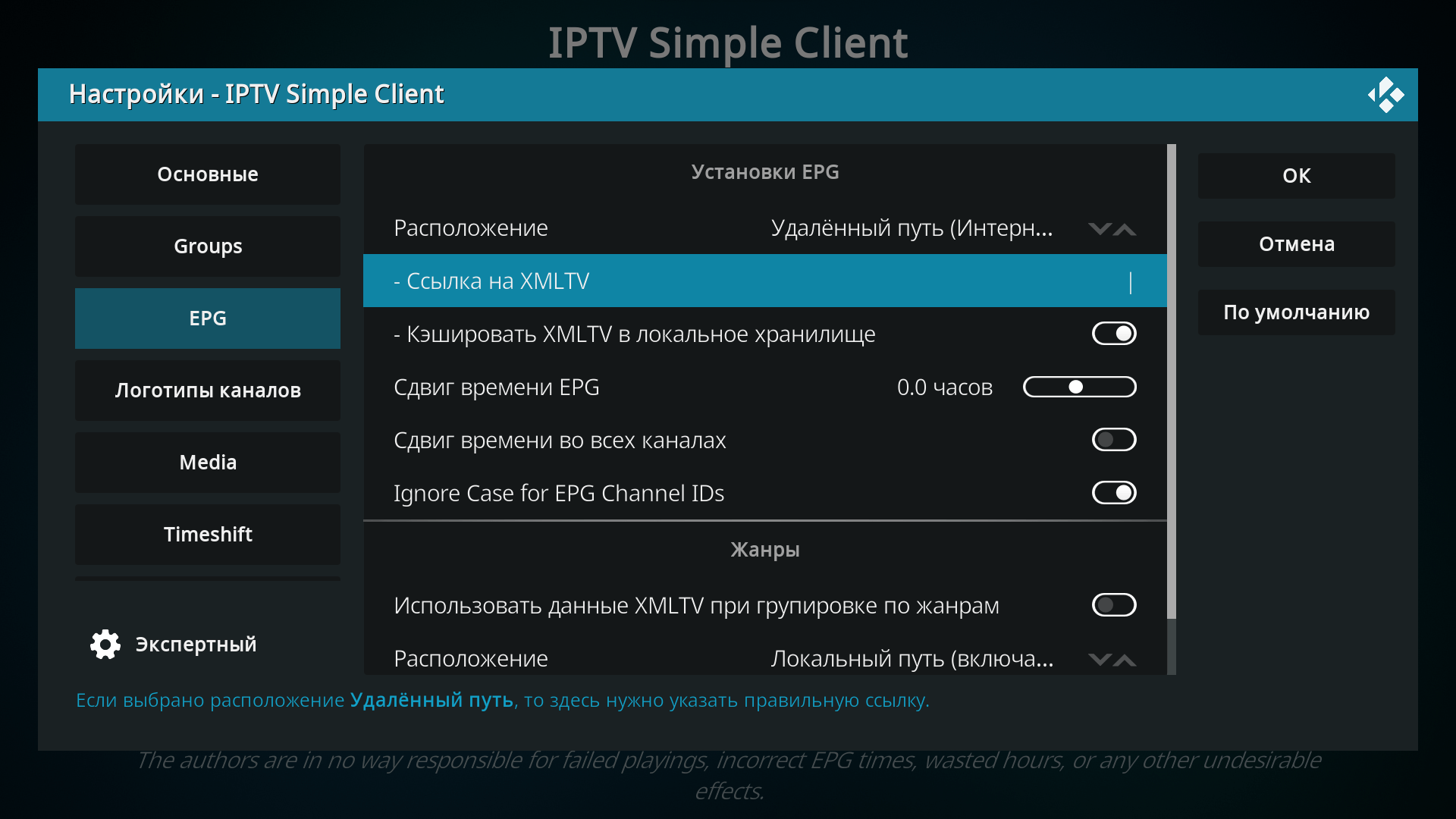
Вставляем её в строку Ссылка на XMLTV.
Источник телегида вписывать не обязательно, большинство IPTV-провайдеров вписывают его в плейлист. Но! Если у Вас не показывает программу передач или не работает архив, то впишите ссылку на EPG-файл. Ссылку даёт IPTV-провайдер.
Универсальные EPG
Телегид может быть не на всех каналах.
- http://epg.it999.ru/epg2.xml.gz
Телегид с прямоугольными значками. - http://epg.it999.ru/epg.xml.gz
Телегид с квадратными значками. - http://epg.it999.ru/epg2.xml
Телегид для слабых устройств или при медленном Интернет-соединении.
Смотрим IPTV на KODI
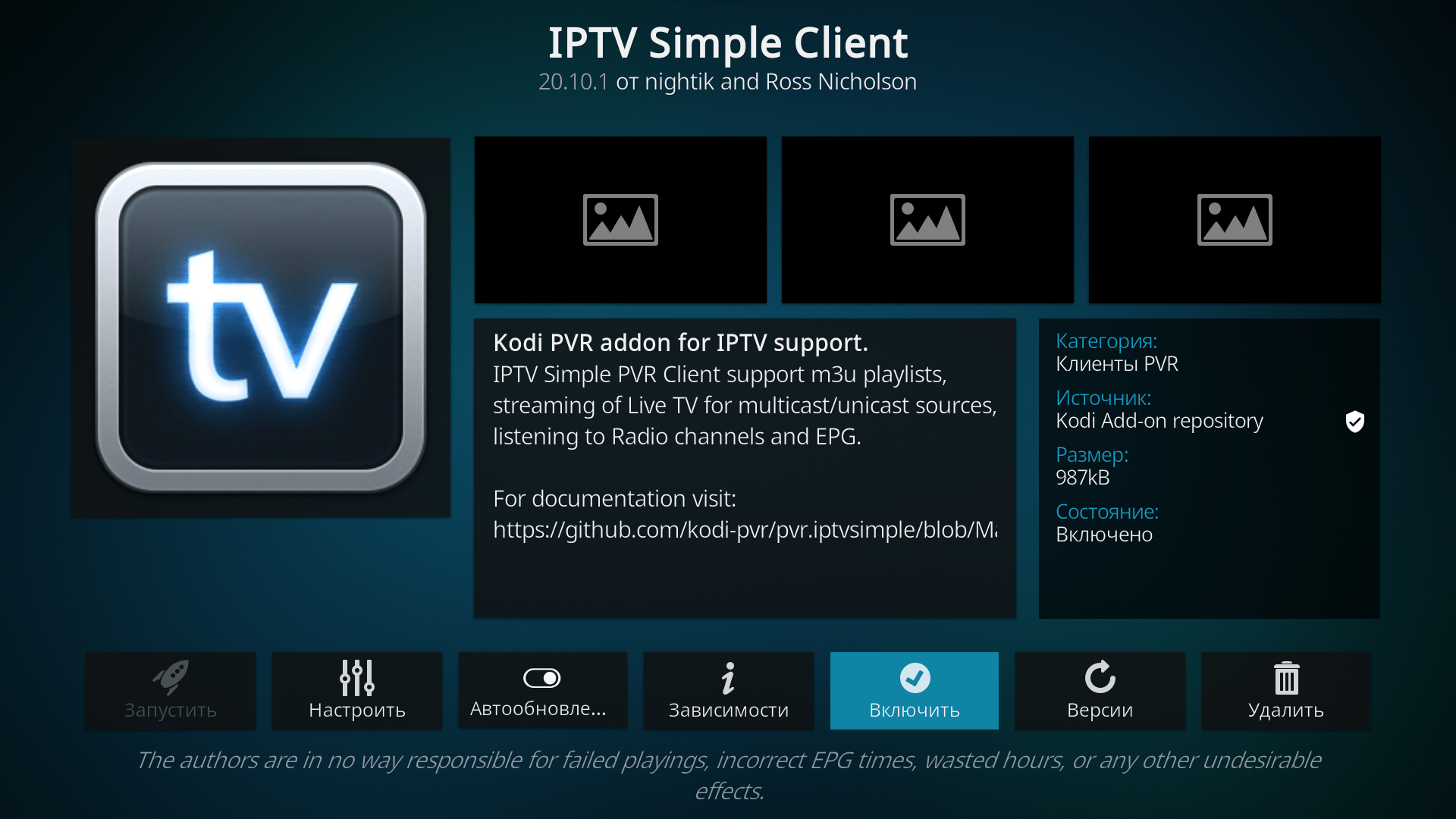
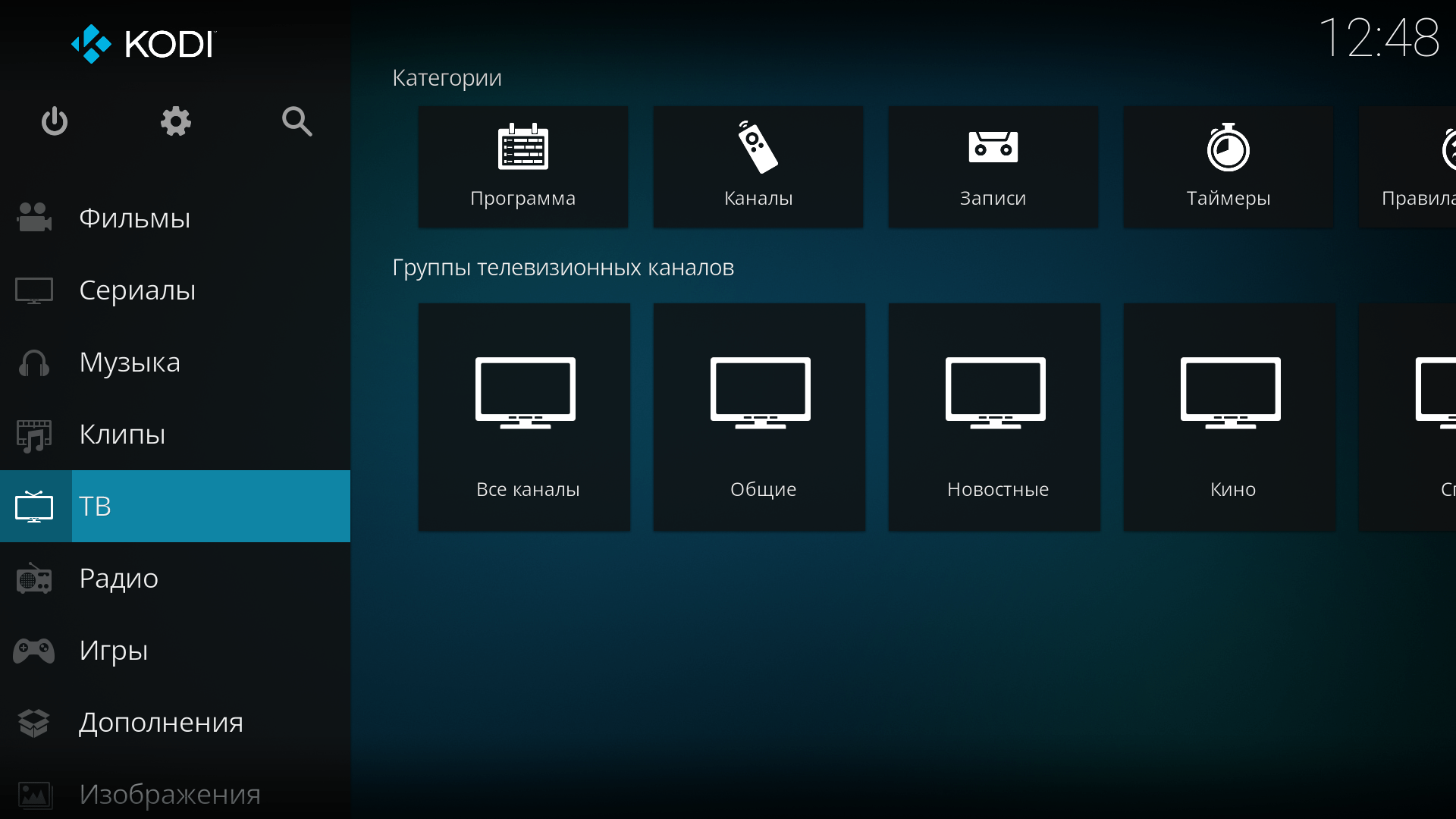
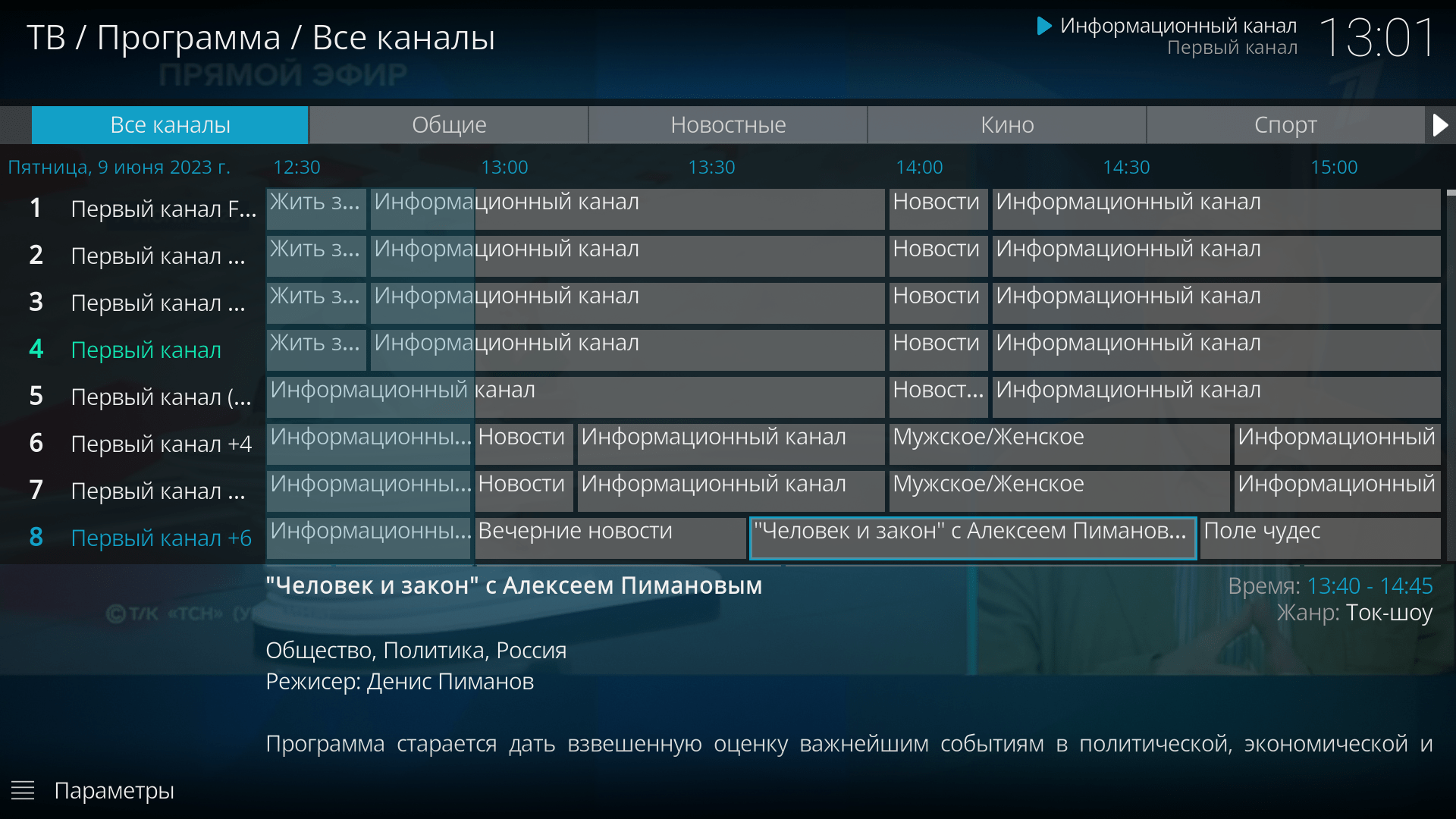
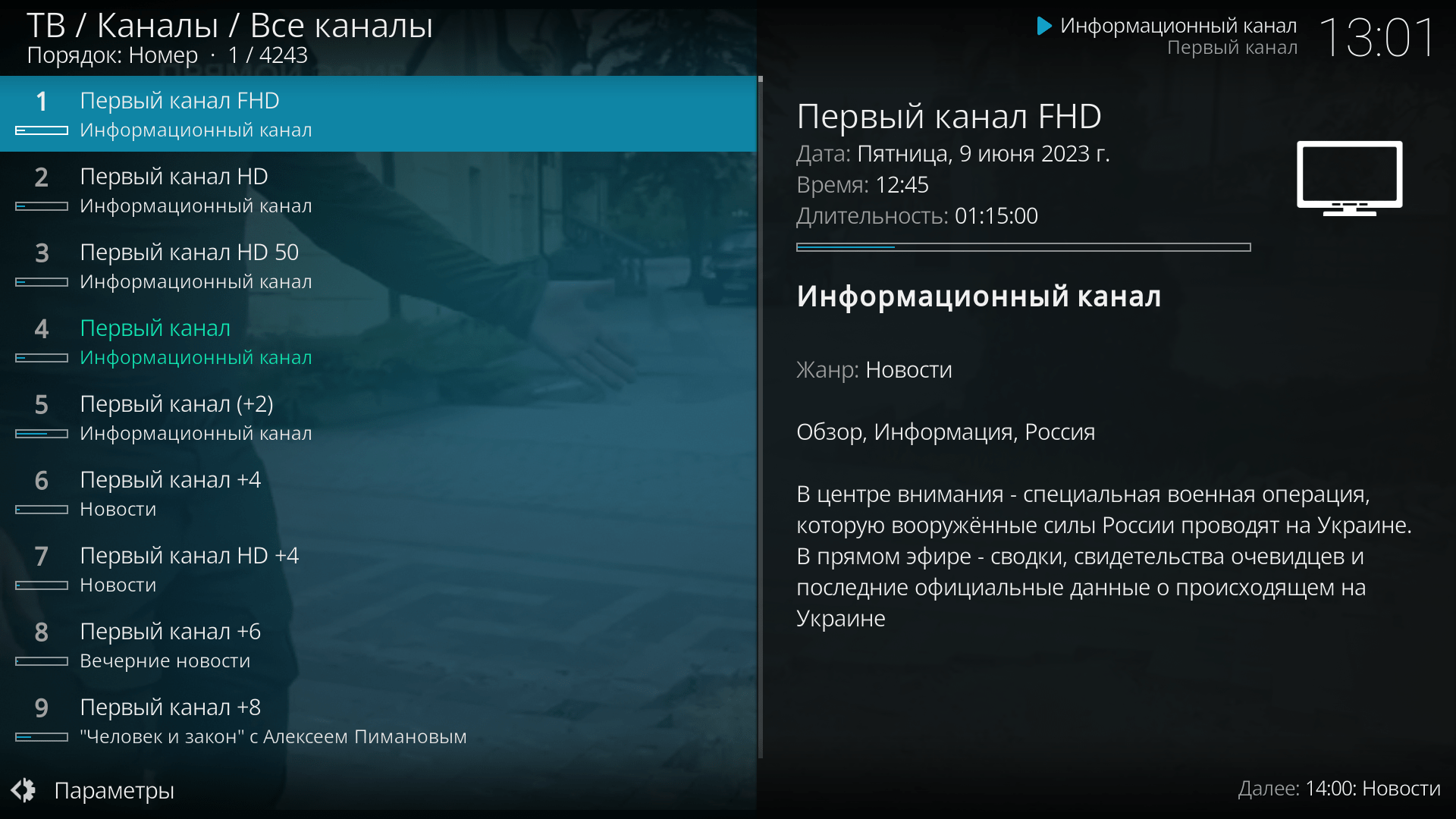
Приятного просмотра!
Таже рекомендуем статью Лучшие плееры IPTV, ТОП-10.
Добавить комментарий